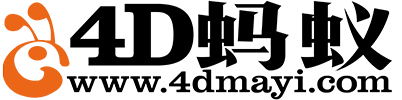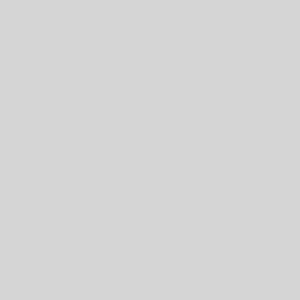Adobe Photoshop CC 2019官网已经正式发布了,小编4D蚂蚁(www.4dmayi.com)也来更新下,安装遵从断网离线安装,替换补丁激活,Adobe Photoshop CC 2019试了下体验感真的不错,Adobe Photoshop CC 2019优化了很多的细节,增加了不少实用的功能,变得更加优秀和强大,推出了一些令设计人员、数字摄影师和插图制作人员心动无比的新增功能。


看一下官方的演示
注意:
- 从 Photoshop CC 2018 年 10 月版(版本 20.0)开始,不再支持 32 位版本的 Windows。要获取对 32 位驱动程序和增效工具的支持,请使用较低版本的 Photoshop。指向以往版本安装程序和更新的链接。
- 现在,通过新增的自动更新功能,无论何时推出新版本,Creative Cloud 应用程序都会自动进行升级。您可以使用 Creative Cloud 桌面应用程序来管理更新首选项。了解更多。
- 如果从较早版本的 Photoshop CC 进行升级,请参阅这些注意事项和提示。
新增功能
可轻松实现蒙版功能的图框工具
只需将图像置入图框中,即可轻松地遮住图像。使用“图框工具”(K) 可快速创建矩形或椭圆形占位符图框。另外,您还可以将任意形状或文本转化为图框,并使用图像填充图框。
要将图像置入图框,只需从“库”面板或本地磁盘中拖动 Adobe Stock 资源或库资源即可 — 图像会自动进行缩放,以适应图框的大小。置于图框中的内容始终是作为智能对象,因而可以实现无损缩放。
重新构思“内容识别填充”功能
由 Adobe Sensei 提供支持
全新的专用“内容识别填充”工作区可以为您提供交互式编辑体验,进而让您获得无缝的填充结果。现在,借助 Adobe Sensei 技术,您可以选择要使用的源像素,并且可以旋转、缩放和镜像源像素。另外,您还可以获取有关变更的实时全分辨率预览效果,以及一个可将变更结果保存到新图层的选项。
要启动“内容识别填充”工作区,请执行以下操作:
- 在 Photoshop 中打开图像。使用任意选择工具,创建一个想要填充的初始选区。
- 从菜单栏中选择编辑 > 内容识别填充。
在“内容识别填充”工作区中,文档窗口会将默认的取样区域显示为图像上的叠加蒙版。您可以使用“工具”面板(位于屏幕左侧)中提供的工具,修改取样区域和填充区域的初始选区。在“内容识别填充”面板(位于屏幕右侧)中,您可以指定取样选项、填充设置和输出设置,以便在图像中得到所需的填充结果。在您进行更改时,“预览”面板将显示输出结果的实时全分辨率预览效果。
新增的还原多个步骤的模式
现在,您可以使用 Control + Z (Win) / Command + Z (Mac) 组合键,在 Photoshop 文档中还原多个步骤,就像在其他 Creative Cloud 应用程序中一样。默认情况下,系统会启用这种新增的还原多个步骤的模式。
根据新增的还原多个步骤的模式,编辑菜单会显示以下命令:
还原:在相关还原链中向后退一个步骤。使用快捷键:Control + Z (Win) / Command + Z (Mac)。
重做:向前执行一个步骤。使用快捷键:Shift + Control + Z (Win) / Shift + Command + Z (Mac)。
切换最终状态的运作方式与旧版还原模式相同。使用快捷键:Control + Alt + Z (Win) / Command + Option + Z (Mac)。
如何切换到旧版的还原快捷键?
另外,编辑菜单还会在“还原”和“重做”命令的旁边显示将要还原的步骤名称。
例如,编辑 > 还原编辑文字。
前进一步和后退一步命令均已从编辑菜单中移除。您仍然可以从历史记录面板的弹出菜单 中获得这些命令。
此外,在默认情况下,图层可见性更改如今都是可以还原的。当您单击图层面板中的可见性图标 时,将会创建历史记录状态。您可以使用历史记录选项对话框中的使图层可见性更改可还原选项来控制这种情况,该对话框可从历史记录面板的弹出菜单中访问。
改进了可用性
默认情况下,参考点处于隐藏状态
现在,变换项目时,您可以在画布上轻松地移动项目。变换项目时出现的参考点 当前在默认情况下处于隐藏状态。如果想要显示参考点,您可以在“选项”栏中选中切换参考点复选框。
双击以编辑文本
现在,您可以使用“移动”工具双击“文字”图层,以快速开始编辑文档中的文本。无需切换工具即可编辑文本。
自动提交
借助自动提交功能,可以高效裁剪、变换,以及置入或输入文本。提交更改时,您不再需要按下 Enter 键 (Win)/Return 键 (macOS),也不需要单击选项栏中的“提交”![]() 按钮。
按钮。
应用裁剪或变换时,执行以下任意操作,即可自动提交您的更改:
- 选择一个新工具。
- 在“图层”面板中单击某个图层。(这项操作会自动提交变更,并且还会选择该图层。)
- 在文档窗口中,单击画布区域以外的内容。
- 在画布区域中,单击外框以外的内容。
在“文字”图层中输入文本时,执行以下任意操作,即可自动提交您的更改:
- 选择一个新工具。
- 在“图层”面板中单击某个图层。(这项操作会自动提交变更,并且还会选择该图层。)
默认情况下按比例进行变换
如今在默认情况下,Photoshop 会按照比例,变换大多数图层类型(例如像素图层、文字图层、位图、置入的智能对象)。形状和路径是矢量,在默认情况下仍进行非等比变换。
变换图层时,当您拖动角手柄来调整所选图层的大小时,不再需要按住 Shift 键,图层就可以根据其比例限制进行变换。在变换和移动图层期间,每当您拖动角手柄,该图层都会按照比例调整其大小。现在,当您在变换期间拖动角手柄时,按住 Shift 键将不会按照比例调整图层大小。
要在变换期间按比例调整图层大小,请执行以下操作:
- 在图层面板中,选择您想要调整大小的图层。
- 按住 Command + T (Mac) / Control + T (Win)。或者,选择编辑 > 自由变换。
- 拖动定界框上的角手柄,以调整图层大小。
- 提交更改。
使用“锁定工作区”防止面板意外移动
使用新增的锁定工作区选项,可防止意外移动工作区面板,尤其是对于在平板电脑/触笔上使用 Photoshop 时的情况。要访问此选项,请选择窗口 > 工作区 > 锁定工作区。
实时混合模式预览
现在,您可以滚动查看各个混合模式选项,以了解它们在图像上的外观效果。当您在图层面板和图层样式对话框中滚动查看不同的混合模式选项时,Photoshop 将在画布上显示混合模式的实时预览效果。
更新日志
官网:https://www.adobe.com/
官方主页:https://www.adobe.com/cn/products/photoshop/features.html
- 经过改良设计的内容识别填充
借助 Adobe Sensei 技术,您可通过全新的专用工作区选择填充时所用的像素,还能对源像素进行旋转、缩放和镜像。您还可以在其他图层上创建填充,从而保留原始图像。
- 可用于轻松进行蒙版操作的图框工具
将形状或文本转变为图框,您可将其用作占位符或向其中填充图像。若要轻松替换图像,只需将另一幅图像拖放到图框中,图像会自动缩放以适应大小需求。
- 多次撤销
使用 CMD-Z 撤销多步操作,就像在其他 Creative Cloud 应用程序中一样。
- 可用性改进
现在您可以隐藏参考点,双击画布编辑文本,并利用自动提交功能更快、更高效地裁切、转换、放置并输入文本。此外,Photoshop 默认会按比例转换像素和文字图层,这样画板就更不容易意外移动。
- 实时混合模式预览
不必再猜测应使用哪种混合模式。只需在不同选项之间滚动,就可以在图像上看到效果。
- 对称模式
绘图时的笔触可以是完全对称的图案,曲线也没问题。您可通过对称模式定义一个或多个轴,然后从预设类型中选择圆形、射线、螺旋和曼陀罗等图案。
- 色轮
将色谱直观显示,方便用户更轻松地选择互补色。
- 主屏幕
通过 Photoshop 主屏幕快速开始使用。随时访问主屏幕,以便了解新功能、访问学习内容,并直接跳转到打开的文档。
- 经过改进的应用程序内学习方式
根据教程,使用您自己的资源,在更短的时间里获得您想要的外观。
- 客户最希望增加的功能
有求必应。现在您可以分配对象之间的距离、在需要数字值的字段中输入简单的数学运算符、查看较长图层名称的结尾,还能利用匹配字体和字体相似度功能找到日文字体。
- UI 字号首选项
更好地控制 Photoshop UI 的缩放,并在不影响其他应用程序的情况下进行独立调整,获得恰到好处的字号。
- 提升“导出为”体验
“导出为”菜单会更快载入,并且提供简化的 UI 来方便用户操作。您还可以同时预览多个画板。
- 以及更多功能
还包括:可水平翻转画布的翻转文档视图、可更快放置示例文本的 Lorem Ipsum 文本模式,以及适用于“选择及蒙版”工作区的可自定义键盘快捷键。
软件安装
- 断网离线安装
- 替换补丁程序
- 完美永久免费使用

软件页面

查看关于和激活信息


其中的简易教程也是个亮点

工具栏的功能提示也是不错的
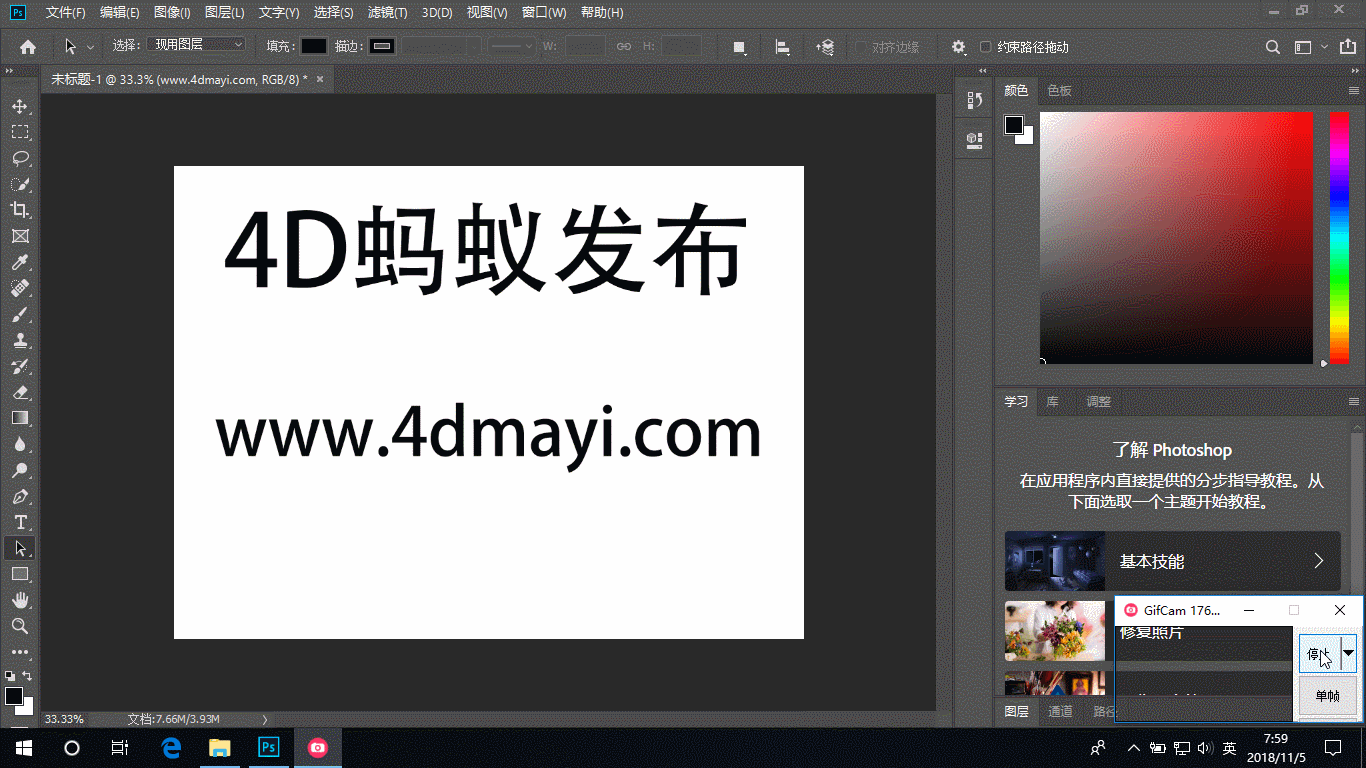
软件下载地址:
城通网盘:
百度网盘:点我下载 提取码: 2x3k